Now
a days, so many applications providing the feature to view their application in
user preferred language or region language. MS CRM also provide this feature.
Below are the steps to follow to enable the languages.
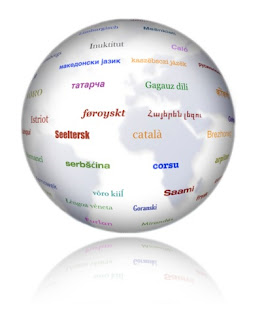
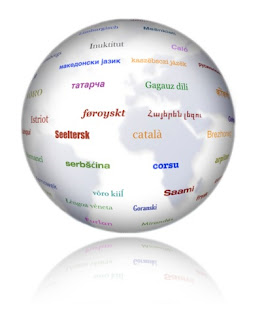
MS
CRM -> Settings -> Administration -> Languages
Upon
click on languages, one screen(as shown below) will show you the supporting languages by MS CRM.
By selecting one of the required language and applying, it will the selected
language to user’s preference list.
Now,
in terms of user, how he or she can change the language?
Below
are the steps users to follow to change his language.
Settings
(It is users settings as shown in below screen) - > Options (Click on
options)-> Languages -> User Interface Language.










